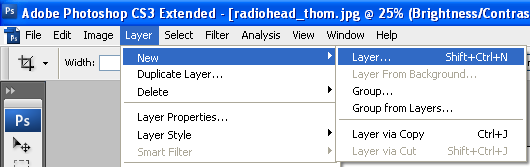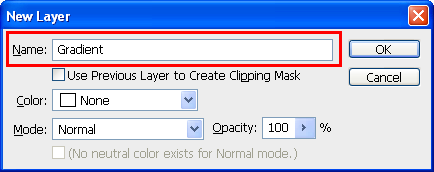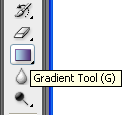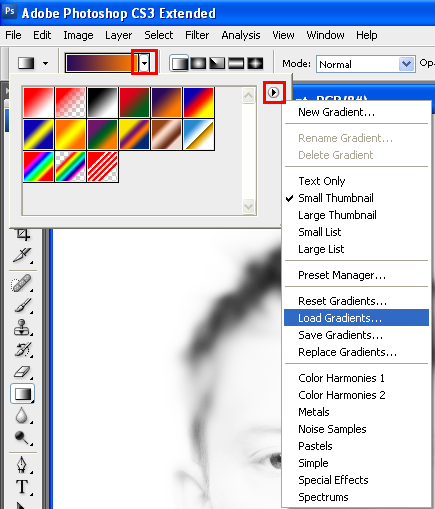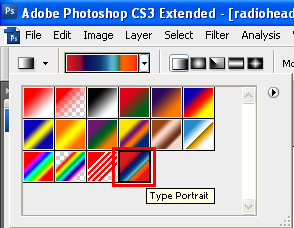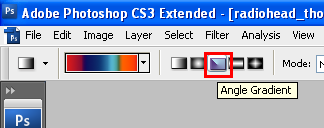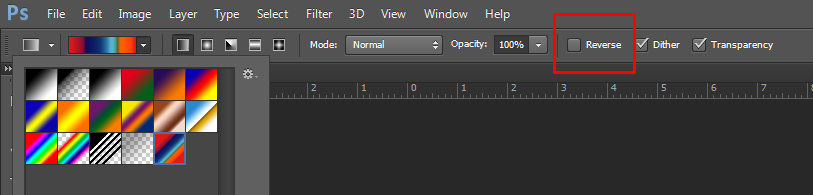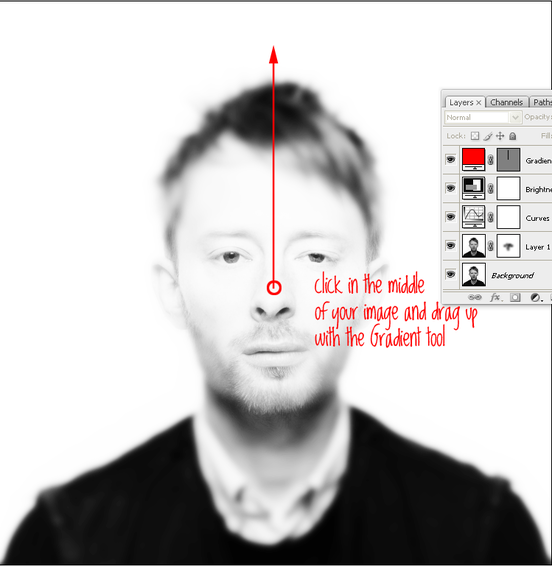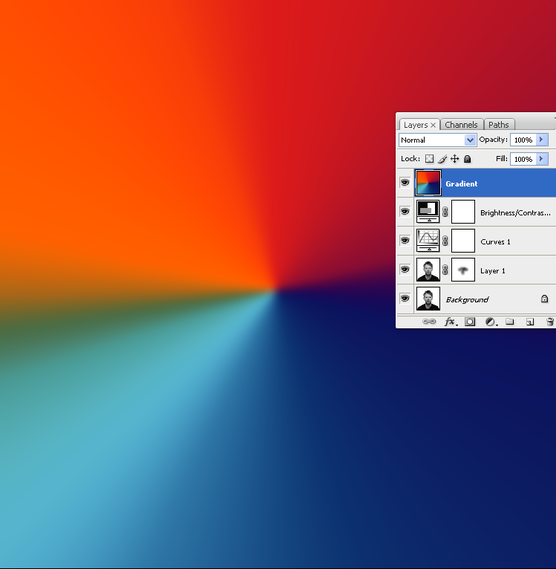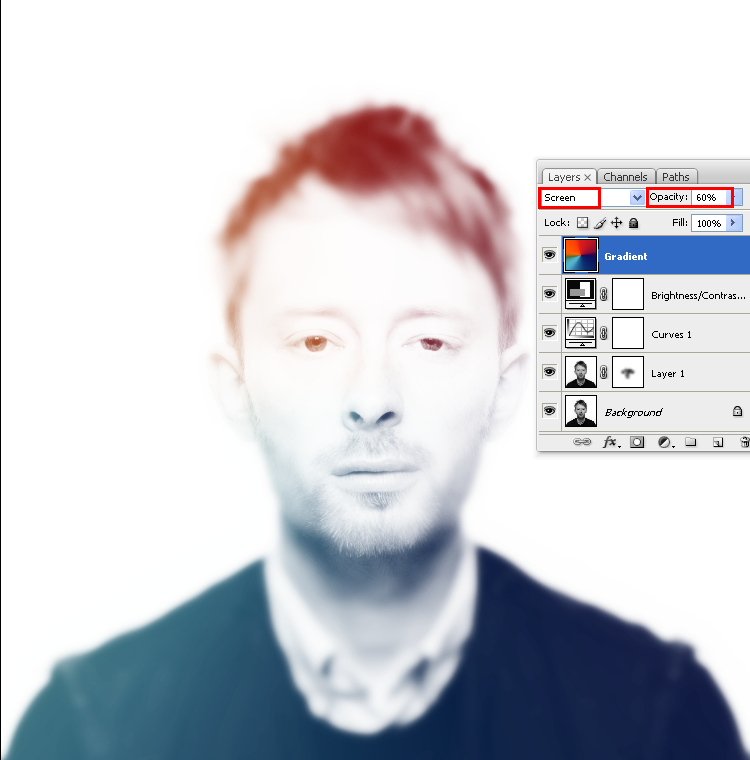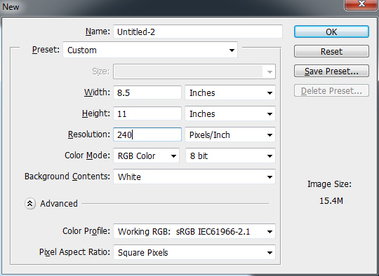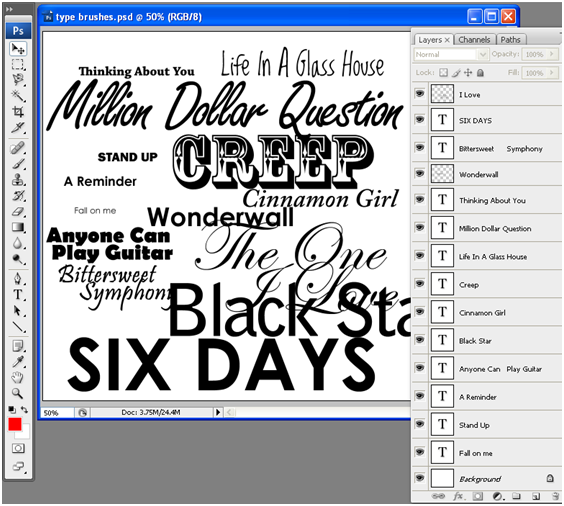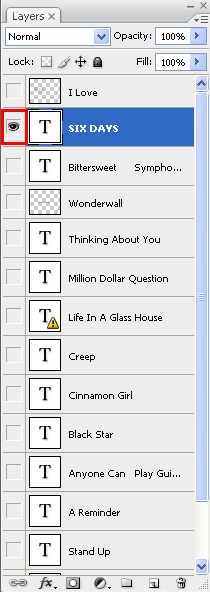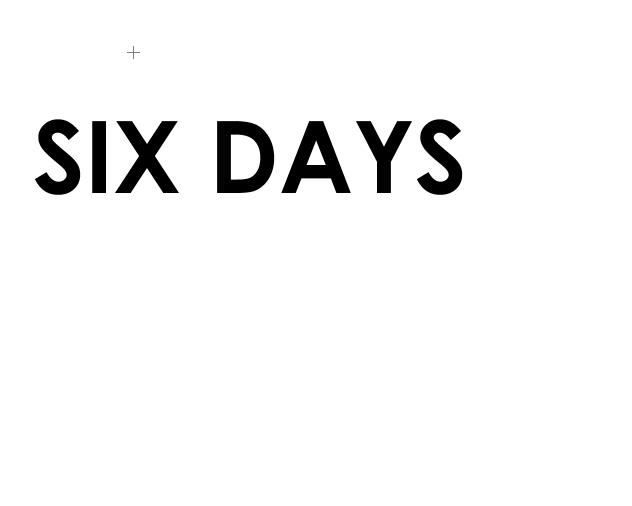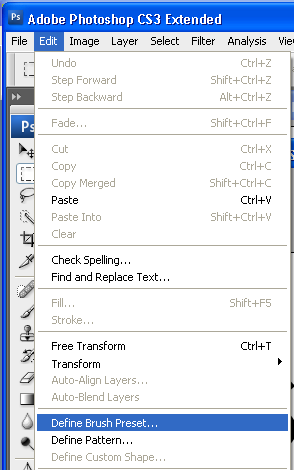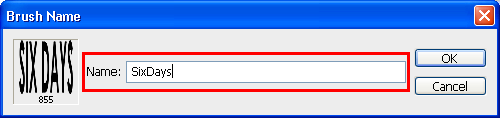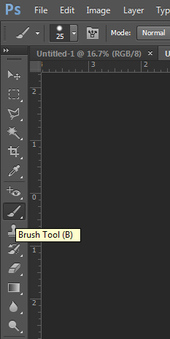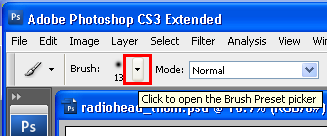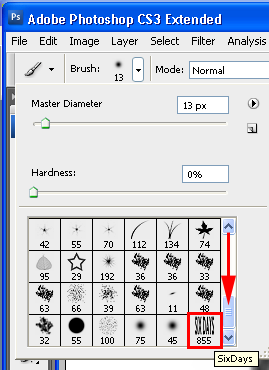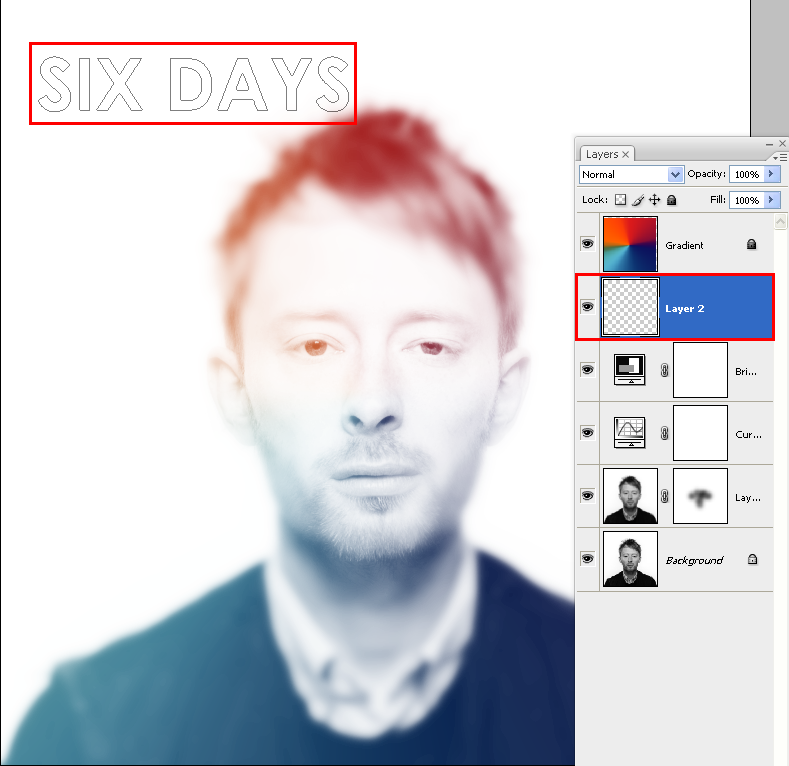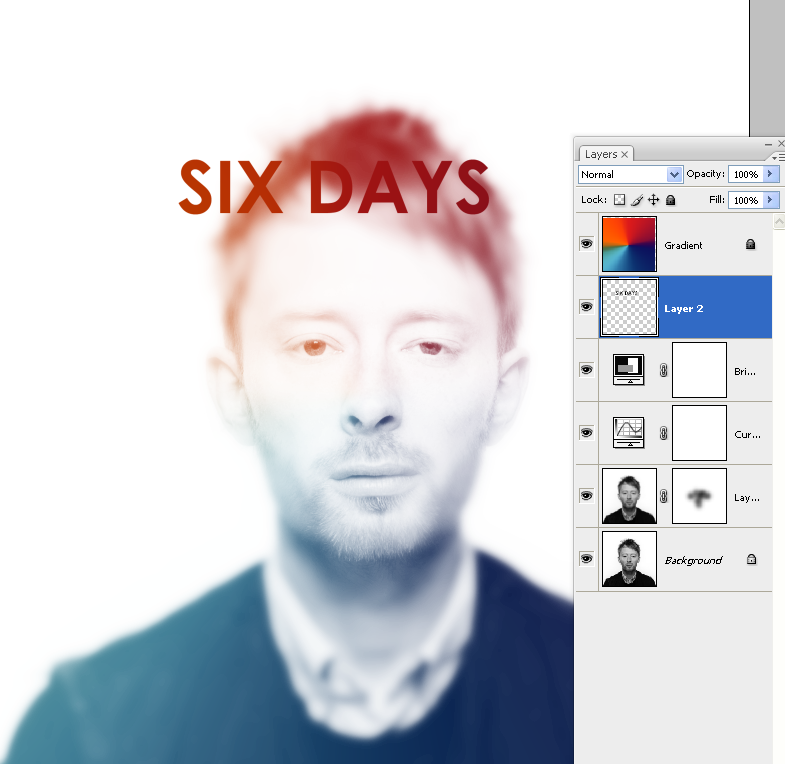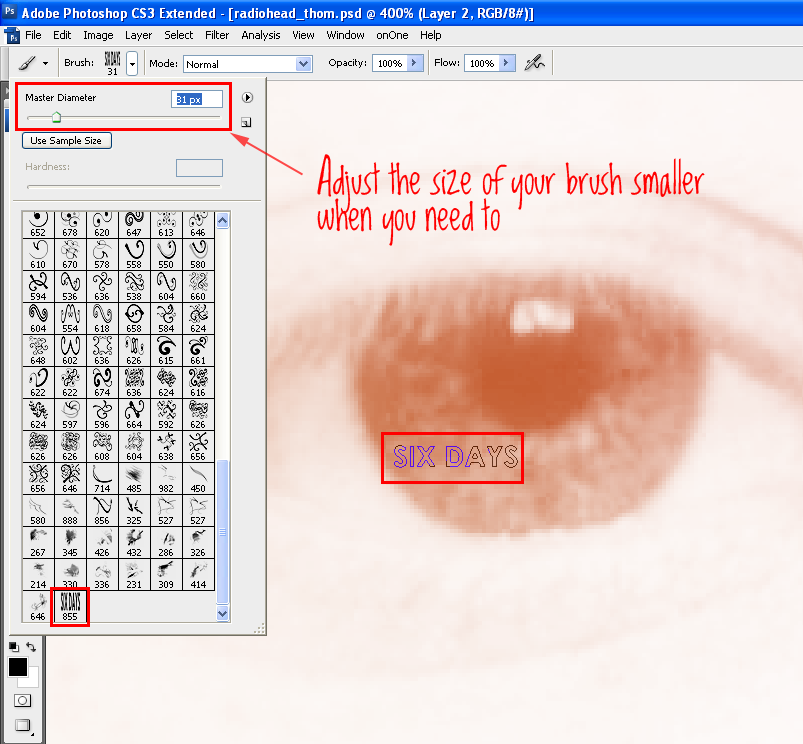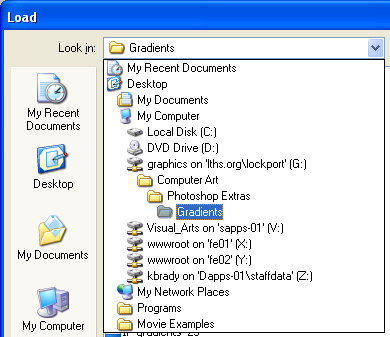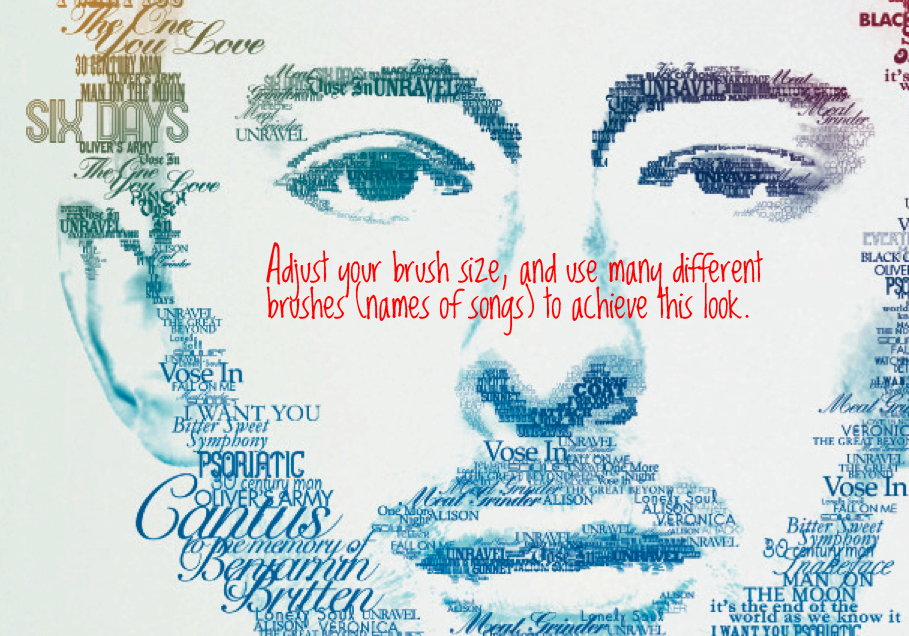WebQuest
Typography Portrait Using Photoshop + Illustrator
Evaluation

Step 7
Add two adjustment layers
Layer > New Adjustment Layer > Curves
Click OK
Add two adjustment layers
Layer > New Adjustment Layer > Curves
Click OK
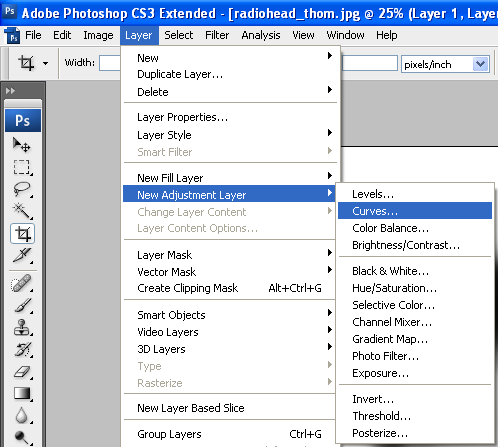
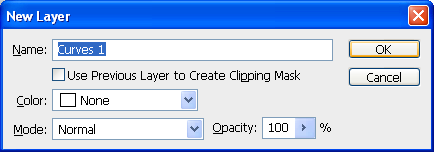
Make your Curve like the one below. Try the settings listed.
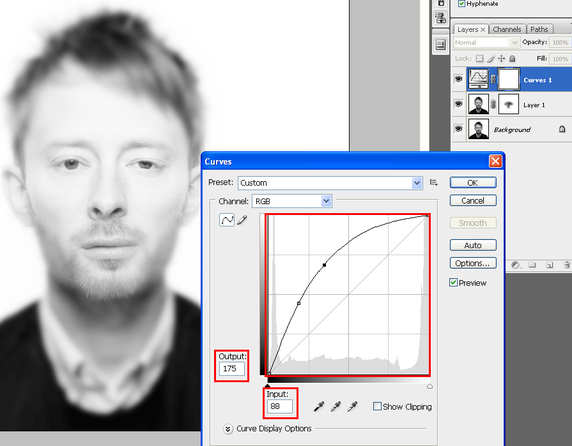
Layer > New Adjustment Layer > Brightness & Contrast
Click OK
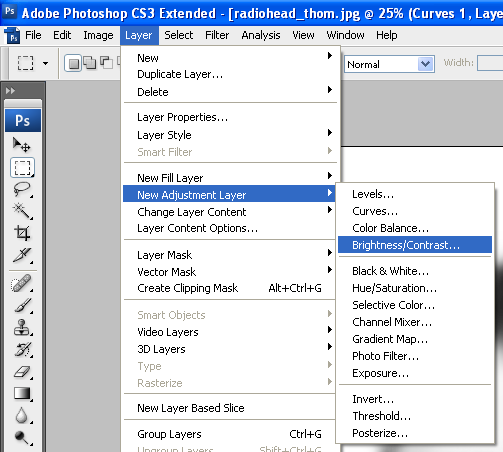
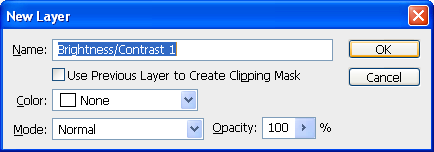
Make the image very bright so the highlights are blown out (very bright image) very few middle tones (grays), and just darker tones remain.
Setting to try Brightness 5, Contrast 80
Setting to try Brightness 5, Contrast 80
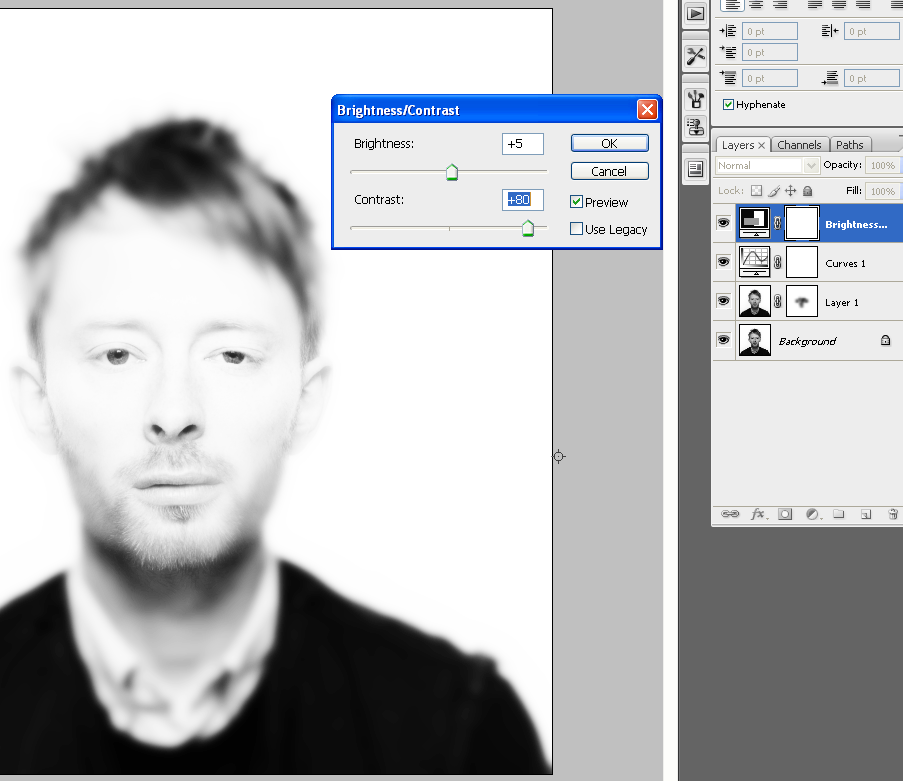
Step 8
Add a blank layer (Layer > New Layer) and name it Gradient Layer
Add a blank layer (Layer > New Layer) and name it Gradient Layer
Select the Gradient Tool
From the Drop Down Menu go to the > Fly out Menu then over to > Load Gradients
Locate the Type Portrait Gradient, click on it and click > Load
Rubric
| # | Score | ||||
|---|---|---|---|---|---|
Total Score: |
|||||
The Public URL for this WebQuest:
http://zunal.com/webquest.php?w=282550
WebQuest Hits: 3,155
Save WebQuest as PDF